Tutorials
Tutorials
Video Tutorial
Jellyfish Cloud App
Jellyfish App
Video Tutorial
Jellyfish Cloud App
These are Cloud App specific. You can also look at the Jellyfish Designer App section.
Warm White Presets
-
We offer 3 different warm white presets under ‘Custom’ on the ‘Pattern’ page
-
To access the 3 warm white presets on the ‘Accent’ tab, press the color box under ‘Accent’ and look under ‘Custom’
-
If you don’t see the 3 warm white presets under ‘Custom’ (they are the right 3 boxes’ you can click and hold the right 3 boxes to restore the colors
-
You can also create your own color of white with the sliding bars or by inputting your RGB values
Create Colors Using RGB
RGB color codes consist of 3 numbers ranging from 0-255. It often looks like this 0,0,0 up to 255,255,255. Each specifies the amount of Red, Green and Blue that should be added to a color. Mathematically 255 x 255 x 255 = 16,777,216 color options. This will give you more precise color control.

Add, Remove, and Rename Controllers
-
On the controller tab under setup, you can add, remove, or rename controllers.
-
Press add controller and follow the prompts to add the controller.
-
To rename or delete controllers, click the 3 dots to the right of the controller.
Reset Account Password
-
Press ‘Setup’ at the bottom of the page in the JellyFish Designer app
-
Make sure the ‘General’ tab is selected at the top
-
Press ‘JellyFish Account’
-
Press ‘Forgot Password’
-
A link will be sent to your account email for you to reset your password
Create Your Own Color of White
-
If you are trying to match the color of your JellyFish Lighting to existing exterior lights, turn on your existing lights that you are trying to match.
-
Start by selecting the closest of the white presets offered in the JellyFish Cloud App.
-
To select a white preset while making an accent, go to the ‘Accent’ tab. Press the color box under ‘Accent’. The warm white presets are the last 3 options under ‘Custom’. The cool white preset is the second to the right under ‘Primary’
-
To see all of the white presets, go to the ‘List’ page, click to open the ‘Warm Cool’ category, select the color closest, press the adjust icon, then press ‘Pattern’ at the top.
-
-
From there, you can look and see if you think your JellyFish Lighting has too much red, green, or blue, and use the + and – buttons to adjust the amount of each color is in the lights.
-
When you create a warm white that matches, click and hold one of the color boxes under ‘Custom’ to save that color.

2100K example. RGB setting: 255, 80, 0

2700K example RGB setting: 55, 204, 102
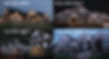
JellyFish Designer App
Create New Accent Lighting Patterns
-
Select the zone you want to create your accent for.
-
Press the “Accent” tab.
-
Press the drop-down arrow to the right of “Tutorials”.
-
Select the zone you want to create the accent for.
-
-
Select which lights you want to be turned on in the accent.
-
Press the + and – buttons to move the blinking light indicating which light is selected.
-
Press “Set” to turn the selected light on.
-
Press “Clear” to turn the selected light off.
-
Press “Clear All” to restart.
-
-
Choose the color of your accent (warm & cool white available).
-
Press the box under “Accent” to choose a color and press “Done”, warm or cool white options are available preset under “Custom”.
-
Press “Set All” and all selected lights will turn that color.
-
To change the color of the lights off, press the box under “Background”, choose a color, and press “Done”.
-
Press the “Adjust” tab to change the brightness, add an effect, or change the color further.
-
Press the “Save” tab, choose a name, and press “Save”.
-
Create a Calendar Event
-
Press the 'schedule' tab at the bottom menu.
-
Press the '+ Event'
-
Press the “Select Pattern” dropdown and choose which pattern you want to display.
-
Check the box for the zone(s) you want this timer set for.
-
Click the days you want this timer set for (blue is selected).
-
Set the “Start” and “Stop” times by pressing and sliding through the options.
-
Press “Save”
Create a Daily Timer
-
Press the 'schedule' tab at the bottom menu.
-
Press the '+ Event'
-
Press the “Select Pattern” dropdown and choose which pattern you want to display.
-
Check the box for the zone(s) you want this timer set for.
-
Click the days you want this timer set for (blue is selected).
-
Set the “Start” and “Stop” times by pressing and sliding through the options.
-
Press “Save”
Pattern Tab in the Menu: Create New Custom Patterns
-
Press the “Pattern” tab at the bottom
-
Press “All Zones” then the box to the right of a zone to select the zone
-
Press x to go back
-
Press “Pattern Mode” to choose a movement
-
Press the – and + next to “# Colors” to select the colors
-
Press the “Adjust” tab at the top to add more effects
-
Press “Save”
List Tab in the Menu: All Saved Patterns & Accents Sorted by Category
-
Select the zone
-
Press ▼ next to “All Zones” to select the zone you’d like to turn on
-
By default, your system is set to a zone called “All Lights”
-
If you have created your own zones, they will show up here
-
-
To turn on a zone, toggle it to blue. To turn off a zone, toggle it to grey
-
To play a new pattern on a zone, make sure the zone is both toggled on/blue and the box to the right is selected with a ✓
-
If the zone is toggled on/blue but the box to the right is not selected, you are not changing what is being displayed for that zone (it will stay the same)
-
-
If your system only has the “All Lights” zone configured, turn it on/blue and select the box to the right with a ✓
-
-
Press the ∨ on the category to display the list of corresponding patterns or accents
-
Press the play button to the right of the desired program
-
After a pattern starts playing, the pattern can be modified and resaved
-
To modify an existing pattern or accent:
-
Play the pattern you’d like to modify
-
Press the “adjust” icon to the left of the play button to open the adjust page
-
Press “Save” and rename it
-
You can also get to the adjust page by pressing “pattern” if you want to adjust a pattern or “accent” if you want to adjust an accent in the lower menu bar while the lights are on the pattern or accent you’d like to adjust
-
-
-
To delete patterns:
-
Press the ⋮
-
Press “Delete Pattern”
-
Zone Setup
*Note: Each light can only be a member of ONE zone. If a light is not defined in any zone, it will always be off.*
-
Press the 'Set Up' tab in the bottom right corner then select 'Zones'at the top.
-
This will show a list of zones that are set up.
-
-
Press '+ Add Zone' and press yes to all of the pop-ups.
-
This will delete your previous zones so you can set up new zones.
-
-
The 1,2,3,4 at the top is designating the ports. Select the port and lights connected to that port will turn on
-
Press the + and - buttons to set the start and end points.
-
If two ports are used in the zone you want to create, while in the expanded zone menu, press ⋯ “+ Port” and repeat the above until you select all the lights you wish to have in the zone.
-
-
Look outside at your lights, all the lights within the start and end position will be one color and the start and end lights will be flashing a different color.
-
Press the 'Save' button in each port to save.
-
How to test to make sure a zone is set up correctly
-
Press … to the right of the zone name when the zone is not expanded.
-
Press “Start test”.
-
This will turn all lights in the selected port on red and will have one green light tracing through to show the direction.
-
Press ⋮ to the right of the zone name when the zone is not expanded and press “End Test”.
-
-
How to rename a zone.
-
To rename the zone click out of the zone then 3 horizontal dots when closed out of the zone and select rename.
-
-
Understanding ports
-
When setting up a zone, you have to choose which ports were used to power that section, so here is a description of what the ports are. All lights are hard-wired to your controller. Multiple wires may have been used to connect your lights to your controller. A JellyFish Pro 2 controller has up to 4 ports, therefore, up to 4 wires may be connecting your lights to your controller.
-
A zone of lights you create can include part of the lights connected to a port, all of the lights connected to a port, or a group of lights spanning multiple ports. In the JellyFish Designer app, patterns are run on zones, not on ports.
-
-
Reverse Direction
-
Makes the lights in that zone flow the other way.
-
-
How to delete a zone.
-
To delete the zone click out of the zone then 3 horizontal dots when closed out of the zone and select delete.
-
How to Change the Time Zone
-
Press ‘setup’ at the bottom of the app.
-
Press ‘config’ at the top of the app.
-
Select a time zone and location.
-
Press ‘set’.
Restore Custom Colors
-
On the ‘Pattern’ tab, click and hold a color box under custom to restore the original custom colors.
Control with Controller Screen
-
Press power button once to wake up the controller, press power twice to turn the lights turn on to the last pattern playing.
-
The top line of the display will say “Programs” followed by a number. This is the program the lights are displaying.
-
The program can be changed by pressing the Left and Right arrows.
-
Press OK to change the bottom line display text from “Speed” to “Brightness”.
-
Use the Up and Down Arrows to change the program speed or brightness.
-
Press Menu to change the display between “Programs” and “Colors”.
-
Colors is used to display solid light colors.
-
When the top line of the display starts with “Colors” use the Left and Right Arrows to change the light color.
-
Holding a Left or Right arrow will make the lights cycle through the colors faster.
-
Press and release Power quickly to pause a currently running program.
-
Press Power for 4 seconds to turn the lights off.
.png)